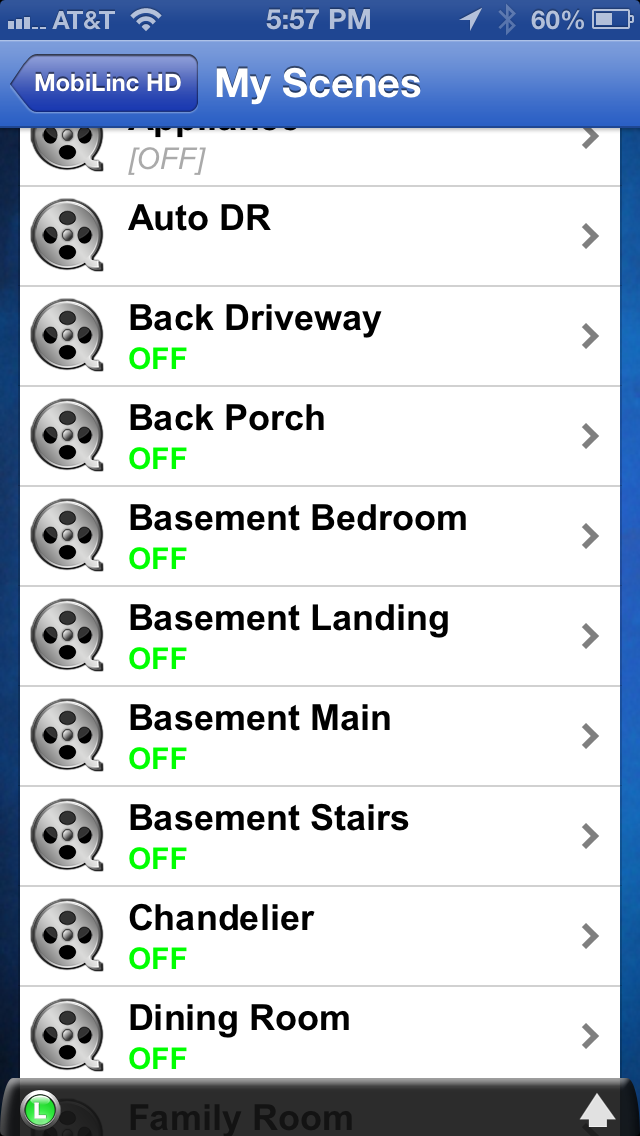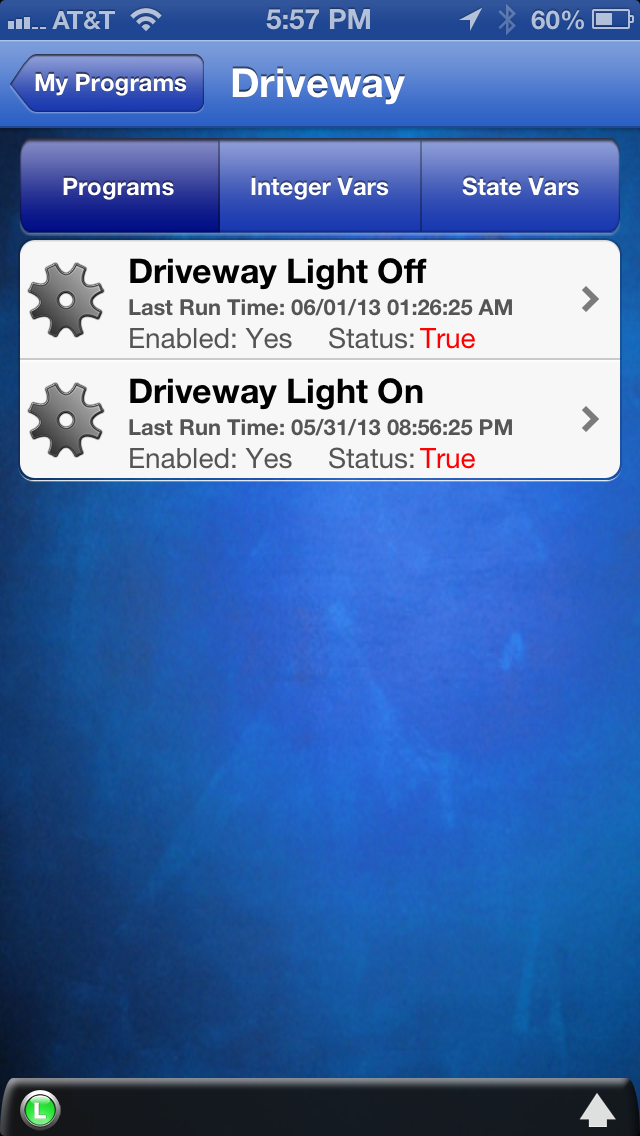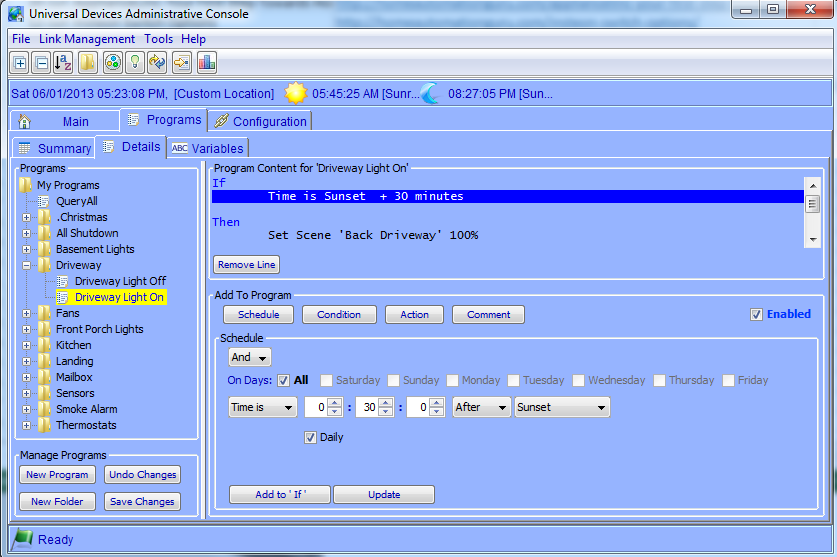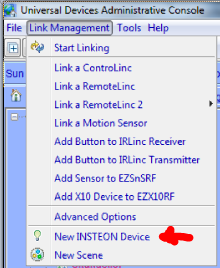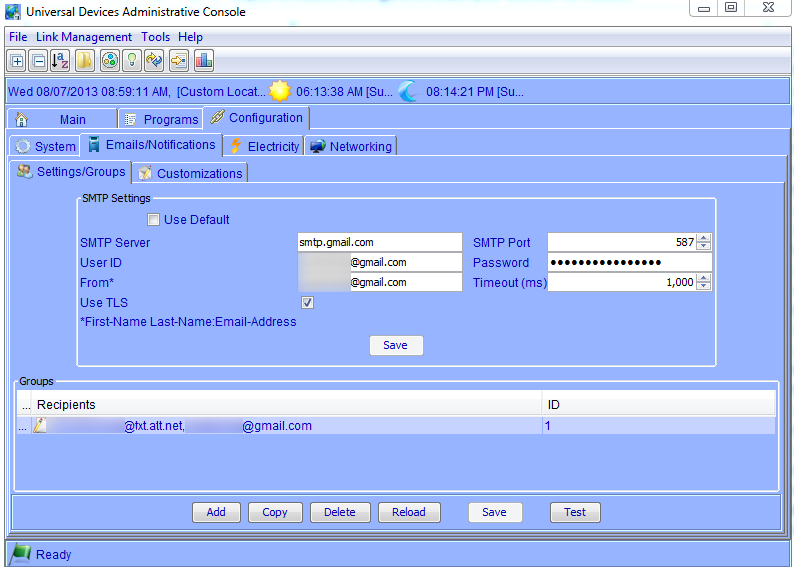When we kicked off this blog, I told a story about the Home Automation Salesman touting that “Crestron was the Neiman Marcus of Home Automation”. But, hey, we’re Walmart guys, right? More expensive doesn’t mean better – so we chose Insteon. We’ve set up our controller, added devices, and even wrote a simple program.
Now here’s where Insteon starts really separating from the elitist Crestron crowd: Remote Management. Generally, if you’ve got a high-end installer putting Crestron in your home, you’re going to get a bunch of these RIDICULOUSLY over-priced pieces of crap: a Crestron TPMC-8X Isys 8.4-Inch WiFi Touchpanel for $3,800. Almost FOUR THOUSAND DOLLARS for this thing, and it’s features read like a 1990s ad for, well, Windows XP:
- Stylish and compact ergonomic design
- 8.4″ active matrix touchscreen display / 16-bit Isys graphics | 800 x 600 resolution
- Windows XP Embedded operating system
- Onboard PC applications for Web browsing, streaming media, and remote computer access
- WAV file audio feedback
- Includes stylus with onboard storage slot
OK, but I digress. The point is, you already own an iPhone, iPad or Android device, right? Not only do I bet it didn’t cost you four grand for the thing, I bet your post-1999 device ALSO has “WAV file audio feedback”! And, what’s better, there’s this brilliant app called MobiLinc that can turn your device into that fancy-schmancy Crestron control system, AND it will work wherever in the world you are! (fine, I concede it doesn’t make any noise let alone provide “WAV file audio feedback”, but trust me, you won’t miss that.) Otherwise, this app is a fantastic addition to your Insteon-enabled home automation setup. It even works whether you have the ISY994i that I’ve been raving about, or one of the less capable central units like the SmartLinc 2412N
or PowerLinc 2414
– see their Version Guide for compatibility information.
Once you configure the device to connect to your central controller, you can manage all your scenes, devices, thermostats, and security cameras through this app, and it looks great on both phones as well as tablets. It also has a neat geo-fence feature that lets you automate actions based on where you are, but that’s a topic we’ll save for another day. In the meantime, check out the MobiLinc web site and some of the screen shots below from my iPhone and iPad, and check out their apps on the iTunes App Store. I recommend the $50 MobileLinc HD for the iPad with the $5 IP Camera In-App purchase – a pittance compared to that $4,000 monstrosity above.