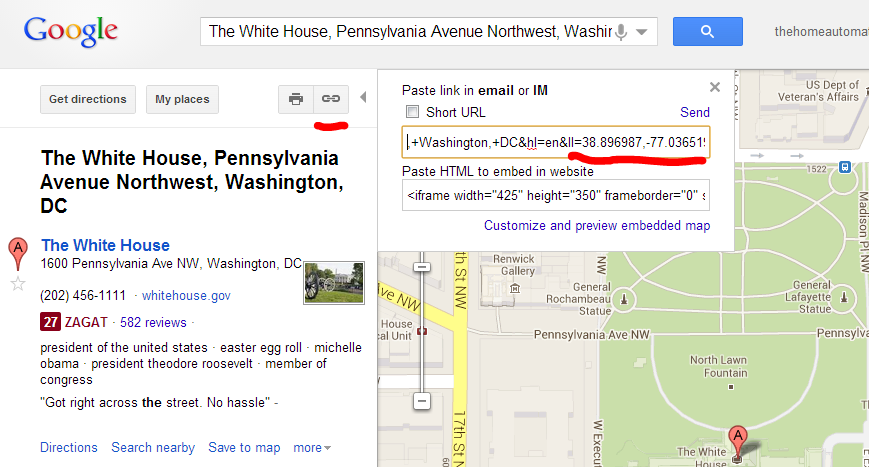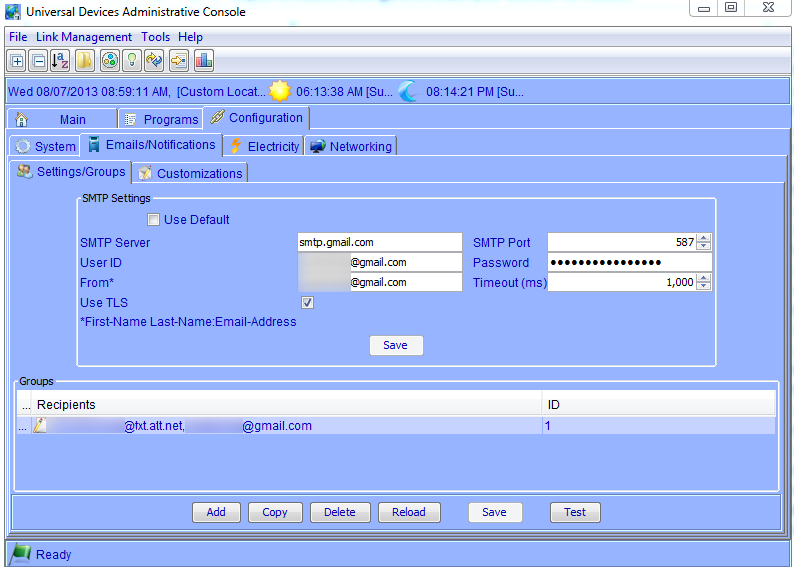We’ve talked about the Insteon 8 watt light bulb, and how I’ve installed it in a driveway lantern that doesn’t even have a switch connected to it (and how maybe you don’t even need something this fancy). But let’s assume that you do, and you’d like to program your ISY994i to turn it on at dusk and turn it off a couple of hours later.
Once you’ve added your light as a device in the ISY994i interface using this procedure, click on the “Programs” tab at the top, and then “Details” in the second tab row. There you can click “New Folder” to organize your programs, click on the new folder (mine is called “Driveway”), and click “New Program” to start with your first program. As a software coder, the “programming” of the ISY-994i is sometimes disappointing because it’s not a true free-form language like Java or C#. And I’ve also heard from non-coders who tell me that it’s too complicated for them to “write programs”, but I think Universal Devices did a pretty good job striking a balance for both target audiences; I’d be interested to hear your experiences in the comments below.
At any rate, most programs are simple “conditionals” that follow an “if/then/else” structure that coders and non-coders alike should be able to easily grasp. In our case we are going to write two “programs”. The first is going to say, “If the time is 30 minutes after sunset, then turn on the light”. And the second will say “If the time is 5 hours after sunset, then turn off the light”.
For the “Driveway Light On” program, you’ll click on the “If” line in the program, then “Schedule” in the “Add to Program” section. In the “Schedule” Section, you’ll enter a number of minutes, then select “After”, and “Sunset”, then click “Add to ‘If'”. Next, click on the “Then” line, and pick the Insteon scene and state that you want to control (we’ll talk more about scenes and states in another post). Finally, click “Save Changes” under “Manage Programs”, and repeat these steps for the new “Driveway Light Off” program (of course, using different times and the “off” state for your scene). The end result will look something like this:
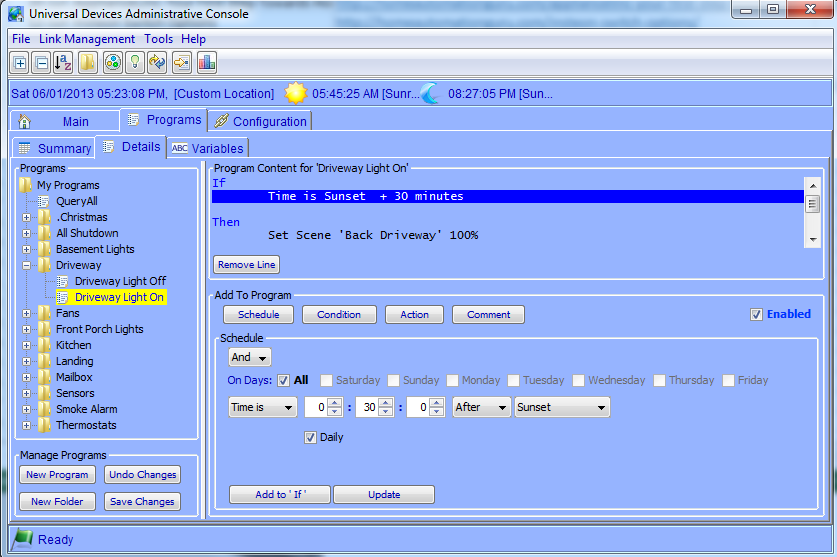
You can find more details on Universal Device’s wiki page, Create a Program; there is a lot of great documentation there, and the content is growing all the time. And if you have any questions, feel free to post in the comments below. But, to reach a broader audience – and more importantly, the excellent staff Universal Devices who are always eager to help – check out the UDI Forums.
One final note: if you didn’t do this on initial setup, it’s important to set the location of your home in the “Configuration” tab for this to work; your physical location is what allows the device to look up the times for sunrise and sunset every day.
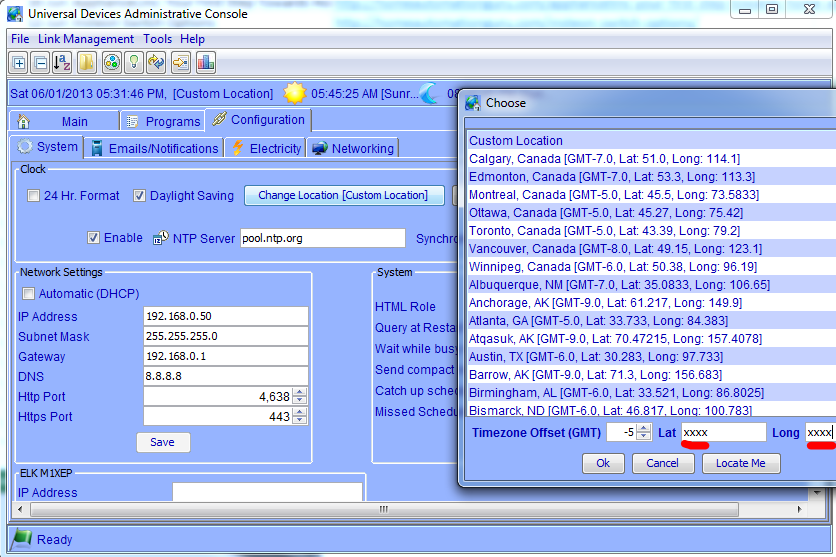
There’s not a huge list of cities when you click the “Change Location” button, but you can likely find one near-by. If you can’t, here’s a little tip for finding the Latitude and Longitude of your location so you can enter it manually:
Go to maps.google.com and type in your address. Use the “link” icon and look at the URL to get the Latitude and Longitude out of the URL. For example, the link to the White House shows the Latitude as 38.897939 and longitude as -77.044383: https://maps.google.com/maps?q=The+White+House,+Pennsylvania+Avenue+Northwest,+Washington,+DC&hl=en&sll=38.897939,-77.044383&sspn=0.007882,0.00765&oq=White+&hq=The+White+House,+Pennsylvania+Avenue+Northwest,+Washington,+DC&t=m&z=17