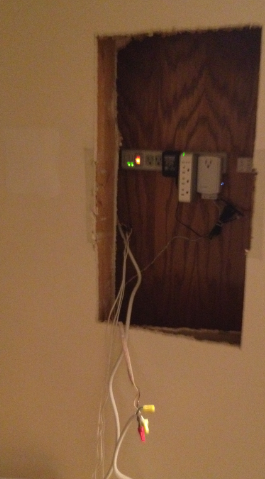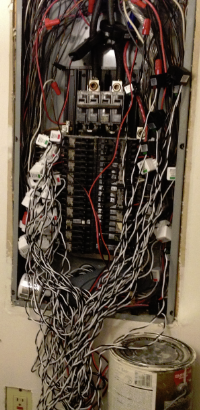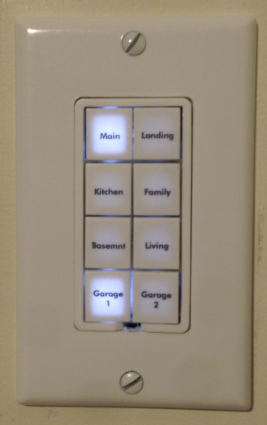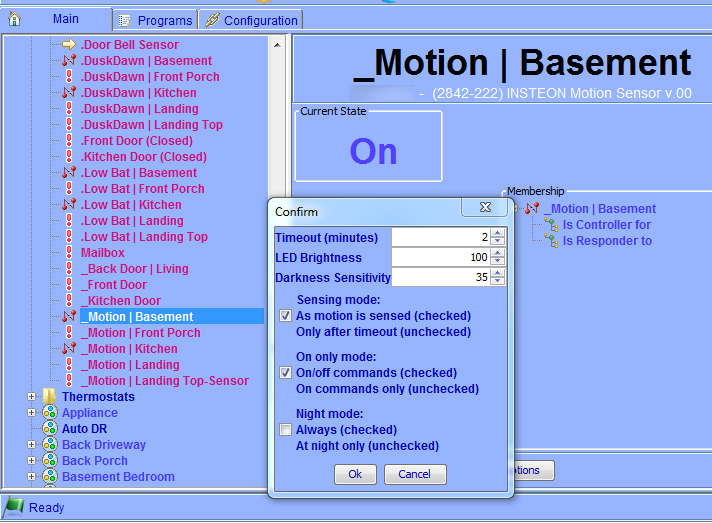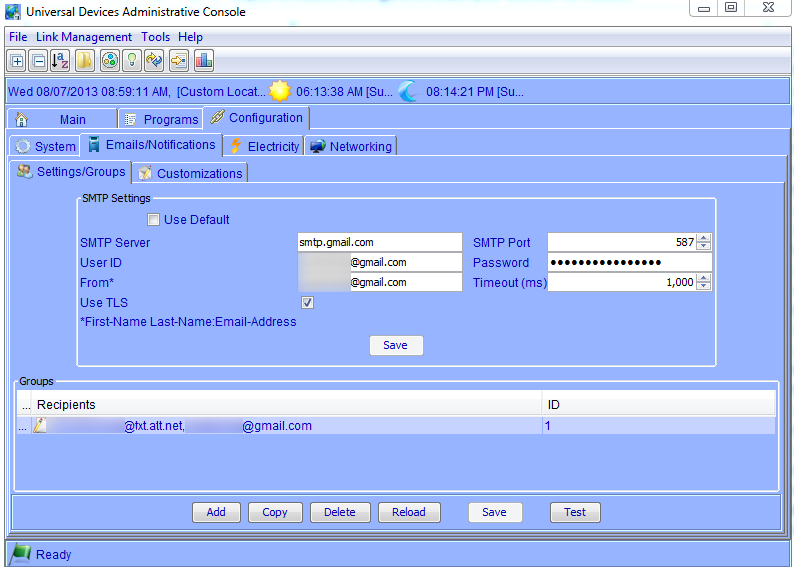Now that we’ve determined ethernet offers much better download speeds than wifi, how do we make it happen? There’s a great article on Instructables (via LifeHacker) covering some high-level topics, and I encourage you to check that out. I’ll try not to simply repeat all those steps here, but offer some alternatives on my particular installation.
Wiring a two-story house with a basement wasn’t easy, but with some drywall-patching experience, running cables between floors is possible. I have cable service coming in from the street into the basement, so that’s where it made the most sense to install the cable modem (the in-house coax cables are pretty shoddy, so avoiding them allows the cable modem to get a stronger signal). There’s a Wi-Fi access point down there, and a CAT-7 cable that runs up two floors into the attic, then back down to a closet where another Wi-Fi access point is set up, along with a switch and some other gear. The TV on the main floor and office also have hardwired connections – more than one to the TV room to cover the other electronics in the entertainment system.
Dropping a cable down from the attic to the next floor is pretty straight-forward, and covered in that Instructables post. But when traversing more than one floor, some drywall surgery is necessary because you need to be able to access the joints between floors. This isn’t as hard as it sounds; basically you cut a hole large enough to fit a drill in and drill a 1-2 inch hole into the 2×4. Remember that because you’ll be patching the hole in the wall, smaller is not necessarily better – give yourself plenty of room to work with.

Use a coat hanger to fish the wire through on the other side, and tack your cables to a stud to keep them neat and out of the way in case there is any future wall cutting. Note that you’ll want to keep these cables away from power lines in the walls, and if you do have to intersect a wire carrying live current (say to an electric outlet), try to cross the wire at a 90 degree angle to prevent interference on the line. Also keep in mind that there is a gap of up to 16 inches between floors, so you’ll need to drill holes from both the top and bottom on each level. Before sealing things back up make sure to spray in some fire-break foam in the hole, which will prevent the wall cavity from acting like a mini-chimney.
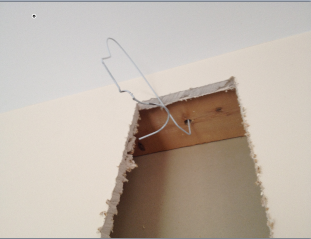
 Read more ›
Read more ›