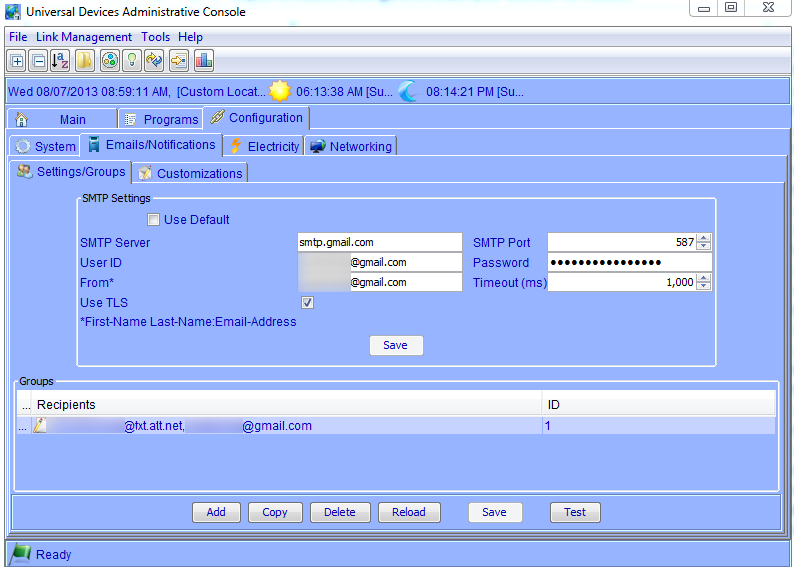For Christmas last year I wanted to get a digital photo frame for some family members that would allow us to share pictures between us and have the pictures automatically update over time. I had already wired up a wall-mounted photo frame but its capabilities to dynamically update over wifi were really lacking – and forget about sharing among multiple frames. So I did some research and focused in on using an inexpensive, general-purpose Android tablet that would fit the bill, and found this 10 inch Lenovo Tab 2 model. It’s got great resolution and a wide viewing angle – ideal for an always-on photo frame. I also included a case that would act as a stand for table-top viewing. The end result fits right at home on any table-top:
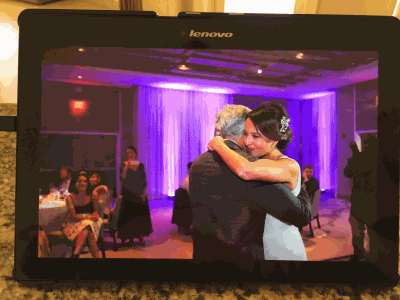
What I didn’t anticipate is how tough it would be to get the right mix of software on there to behave like a photo frame and automatically update from a shared location. I tried Google Drive, DropBox, and some other online services but ultimately decided on using Google Drive as the online photo repository, since it has a more generous offering of free space and shared folders don’t count towards both people’s quota like DropBox’s service does. I won’t even go into the dozens of different apps I tried out to get things to work right (automatically downloading pictures, running in full-screen, automatically starting when the device boots, etc.), but ultimately my non-techie family members (i.e., the parents and grandparents) have a photo frame that the rest of us more technical ones (i.e., the kids and grandkids) can upload and share photos to.
Before I get into the instructions of the apps I used on the tablet, I wanted to give a shout-out to Google Photos for being an absolutely awesome piece of software. Not only does it allow for you to upload your entire repository of photos (for free if you accept them as slightly down-rezed), but it has some really sweet features such as doing image and facial recognition on the photos so you can, say, just find photos of a particular person (“mom”), place (“Brazil”), or thing (“beach”). And it has an “Assistant” that does things like create animations, collages, and slide shows from its contextual awareness of the pictures. It really is a great service, but in this particular case it didn’t meet my needs for a photo frame with the ability to share pictures between devices and family members. So, I’d highly recommend the app – and if you just want a photo frame for personal usage it might meet your needs, as there are Android and iOS apps available.
OK, now that we’ve got our tablet, we’ve got quite a few things to set up, both in Google Drive and on the table itself. The idea is that each person with a frame will have a folder in Google Drive that they “share” with other family members. Those family members can then upload their pictures to the shared folder for display on that frame. This could have been set up the other way – each family member could have a folder with pictures in it that they share with the people that have the frames. But I didn’t do that because the app we’ll be using – gFolio – allows you to select which of your own folders you’d like to synch to the frame, but when it comes to shared folders it’s an all-or-nothing thing (meaning you don’t have as granular control over which pictures ultimately end up in your pool of photos on the frame).
As you’ll see from the instructions below, there’s a lot to set up, so if you’re planning on sending one of these to grandma, I’d suggest you do all the setup first before passing it along to her.
Google Drive Setup
Create a folder
Log into https://drive.google.com/. Right-click in the main area of the page or on the “My Drive” text, and select “New Folder…”. Name this folder “Slide Show – yourname”.
Share that folder with people you want to upload albums to
Now that you have a folder to upload your own pictures to (by just going into the folder, and uploading folders from your local system to the folder), let’s share this folder with other family members so they can also upload photos to your slide show. To do this, right-click on the “Slide Show” folder and click “Share…”. Enter the gmail addresses of those family members. They can then go to their Google Drive, and in the “Shared with me” section, upload their own folders with pictures in it. Note that this is why we named the folder “Slide Show – yourname” – that way the family members can tell which slide show folder they want to upload for if they have multiple Slide Show folders from different people shared with them.
Upload albums to your own tablet
You can create your own folders on your Google Drive to keep a list of private photos that aren’t shared with anyone. Just create another folder (maybe call it just “Slide Show”), and upload pictures there. Later we’ll configure gFolio to display slides from this private folder and the public folder that others will upload to.
You can also install Google Drive on your local computer, and upload photos to your personal Slide Show folders using Windows Explorer or Mac Finder. Note you can only do this for your own “Slide Show” and “Slide Show – yourname” folders; you can’t use the Google Drive application to upload to folders shared with you.
Upload albums to other people
Now that others have shared their slideshows with you, you can now upload albums (folders) to them. You’ll have to use the web interface because these are folders that are shared with you and not technically your own folders. Just open up https://drive.google.com/, click “Shared with me”, then select the folder for the particular person you’d like to share with. Then, drag and drop a FOLDER containing photos from your local system (with Windows Explorer or Mac Finder) to the web browser.
Tablet Setup
Initial Configuration
When you first turn on the tablet, you’ll be walked through some steps to configure your time zone, accept the license agreement, and set up your wifi connection. Then, you’ll link to your existing gmail account with your user name and password.
Configure the tablet to never turn the screen off
Next, because this tablet will be used as a photo frame, we don’t want it to turn off automatically when it’s plugged in. To do this, you have to turn on “developer mode”. Go to the Settings app, then “About Tablet”. Then tap on the “Build number” field 7 times. When you are done, you should see a new option under “System” called “Developer Options”. There you will find an option called “Stay Awake – Screen will never sleep while charging”. Select that option.
While we’re in settings, we want to do one more thing: when the tablet turns on you want it to go to the slide show and not the lock screen, so let’s turn that off. In settings, go to “Security”, then tap “Screen Lock”. Choose “None”.
Schedule power off at night
Also in Settings, there’s also an option under “System” called “Scheduled power on & off”. You can use those options to, say, turn off the screen at night if you’d like.
Install gFolio
Go to the “App Store”, and search for “gFolio”. It should be $1.99; it’s worth it – the free version is just a demo that will only show a few photos, so it’s not very practical.
Configure gFolio
Once you’ve purchased it, start gFolio and enter your gmail credentials to allow gFolio to load pictures from it. Click the three dots in the upper-right and go to “Settings”. Here are some settings you might want to configure:
Display
- Explore – Shared with me. You can turn this off since you’ll be using only your own “Slide Show” folder to view albums.
- Crop to Fill – Turn this on to get the photos to fill your frame.
- Swipe Animation – you can leave this as the default or toggle to something else if you’d like. It would be nice to have a “random” option here to give the slide show a little more flair, but that’s not an available option.
- Maximum Brightness – you’ll probably want to turn this on.
- Read Only Actions – turn this on so grandma doesn’t accidentally delete anything.
Downloads and Uploads
- Timing – change this to “Always Powered (daily)” to get photos regularly downloaded to your tablet/photo frame.
- “Edit what downloads”. Make sure that the folder “Slide Show – yourname” folder is the only folder selected, since that’s where all our photos will be stored. Note that if you want a private area for photos only you can see, you can create an additional folder and select that one as well.
Slide Show
- Interval – set how long you’d like each picture to appear for.
- Random – you probably want to set this so that the pictures aren’t always in the same order.
- Auto Start Slide Show – select this option so that when the tablet boots up in the morning it’ll go directly to the slide show.
Starting Folder
- Select the “Slide Show – yourname” folder here to start in this folder.
Force Download and Upload
- You may want to do this the first time you start, but after that downloads should happen daily.
Start the Show!
When you exit settings you should now be in the starting folder (“Slide Show – yourname”). You can hit the “Play” button in the upper-right to start a slide show that includes all of the albums people have shared with you, or tap into a selected album and hit play to only show those items.
Set up gFolio to automatically start when the tablet boots
This is a photo frame, after all, and we don’t want to have to start gFolio and our slide show every time the tablet starts up in the morning. So, let’s get one more app called “AutoStart – No root”. Go to the Play Store, search for “auto start”, and install “AutoStart – No root”. It’s free.
Start the application and turn on the “Auto startup” option. Then click the “Add” button next to “Applications”, and add gFolio to the list. Uncheck the option for “Show notification at boot-up”, and uncheck “Goto Home screen after autostart”.
That should do it – you’ve now got a family-wide network of photo frames where everyone can share pictures to each other’s frames!